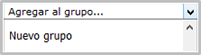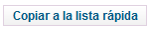- Inicio
- Mis referencias
- Añadir citas
- Organizar
- EndNote y Biblioteca Digital
- Aplicar formato
- Coincidencia y opciones
- Descargas
- Introducción
- Crear cuenta
- Citar mientras se escribe
- Ayuda
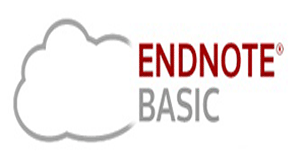 EndNote Basic es un programa de gestión de referencias bibliográficas basado en Web, diseñado para agilizar la redacción de trabajos de investigación, recopilando citas bibliográficas y apoyando la redacción de textos mientras se cita.
EndNote Basic es un programa de gestión de referencias bibliográficas basado en Web, diseñado para agilizar la redacción de trabajos de investigación, recopilando citas bibliográficas y apoyando la redacción de textos mientras se cita.Esta guía proporciona los recursos para aprender a crear su propia base de datos de citas bibliográficas, utiliza las péstañas para acceder a las mútiples opciones.
María Isabel Vilanueva
Coordinadora de Servicios
Dirección de Servicios de Información y Bibliotecas (SISIB)
Email
Coordinadora de Servicios
Dirección de Servicios de Información y Bibliotecas (SISIB)
Recopilar, de una forma rápida y sencilla, la información de referencia procedente de una amplia variedad de fuentes de datos en línea, como, por ejemplo, Biblioteca Digital U. de Chile, Web of Science, Google Scholar entre muchas otras:
- Buscar base de datos en línea
- Crear una referencia manualmente
- Importar referencias
- Encuentrar la mejor revista potencial

Almacenar las referencias en una base de datos personal, protegida con contraseña permitiendo el acceso desde cualquier computador conectado a Internet.
Compartir referencias con otros usuarios de EndNote Basic para facilitar la colaboración:
- Crear un nuevo grupo
- Compartir un grupo
- Buscar referencias duplicadas

Dar formato a bibliografías y citar en el texto mientras escribe:
- Complemento para Microsoft Word con la herramienta Cite While You Write (Citar mientras escribe)
- Introducir referencias y aplicar formato a los trabajos al instante.
- Crear una bibliografía con formato
- Aplicar formato a un artículo al instante
Permite ordenar el listado de referencias visible: Todas mis referencias, o un grupo en particular, dándole el orden elegido:
- Alfabéticamente de acuerdo al autor principal.
- De acuaredo al año de la publicación, puede ser desde la más reciente a la más antigua y viceversa.
- Orden alfabético de acuerdo al título del documento, ya sea de la A-Z o viceversa.
- Orden alfabético de acuerdo al título de la fuente de dónde se extrajo el documento, ya sea de la A-Z o viceversa.
- Oreden de acuerdo a al número de citas recibidas por el documento, ya sea ascendente o descentemente.
- Orden de acuerdo a la fecha de incorporación a la colección de citas.
- Orden de acuerdo a ka fecha de moficación a las citas realiazada ro el usurio de la cuenta en EndNote.
Algunos recursos en línea, como Web of Science, permiten guardar resultados de búsqueda directamente en EndNote Basic:
1. Realizar la búsqueda en la base de datos
2. Seleccionar las citas que se desea guardar en EndNote Basic
3. Hacer clic en la opción Guardar en EndNote online
4. Indicar el contenido del registro que se desea guardar: autor, título, fuente, resumen, registro completo, registro completo y refencias citadas.
5. Enviar
6. Las referencias se almacenan de forma automática en el grupo Sin archivar.
Permite compartir grupos de referencias con otros usuarios de EndNote Basic:
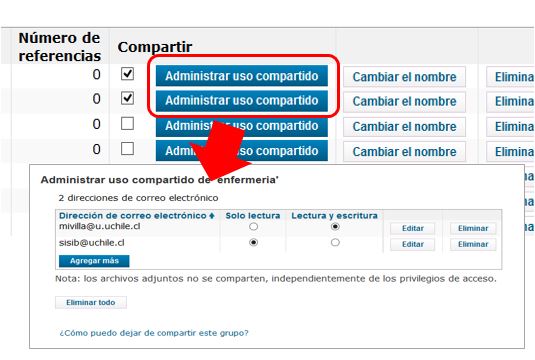
- Hacer clic en la opción Administrar uso compartido
- Introducir la dirección de correo electrónico de las personas con las que se desea compartir
- Puede entregrar permisos de lectura y escritura, o sólo lectura
- Mediante esta opción es posible además dejar de compartir un grupo
Opción que permite:
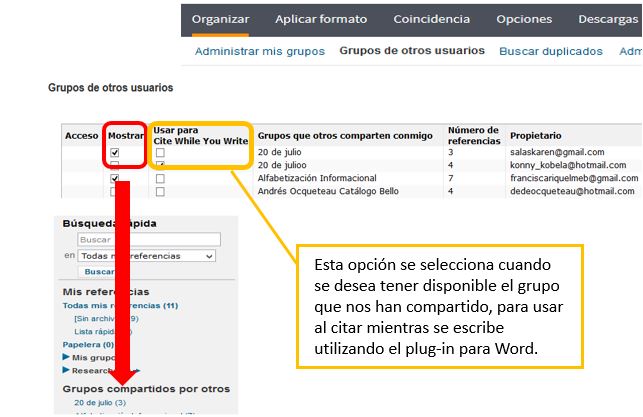
- Visualizar todos los grupos que nos han compartido otros usuarios de EndNote Basic (nombre del grupo compartido, cantidad de referencias incluídas, correo electrónico del propietadrio del grupo)
- Seleccionar en la columna mostrar qué grupo compartido se desea visualizar en la portada de la cuenta a continuación de: Mis referencias, Mis grupos y ResearcherID.
- Seleccionar grupos para disponer de estas referencias al momento de citar mientras se escribe (mediante plug-in para word)
- EndNote Basic, entrega la alternativa de adjuntar documentos a las referencias guardadas, permitiendo subir hasta 5 archivos al mismo tiempo.
- Los archivos adjuntos son administrados mediante la opción Administrar archivos adjuntos, donde se puede eliminar adjuntos, ordenar para mejor visualización, entre otros.
Realizar la búsqueda del tema deseado:
- Identificar el resultado de búsqueda que se desea guardar en la cuenta de EndNote Basic.
- Hacer clic sobre el ícono "comillas"
- Se despliega varias opciones y entre ellas la opción ENDNOTE.
- Hacer clic sobre ésta, con lo cual se abrirá una nueva pestaña para ingresar los datos de acceso (correo y contraseña) a EndNote Basic.
- Una vez realizado esto, podemos ver el mensaje que indica que la cita bibliográfica se ha guardado correctamente.
- Identificar los resultados de búsqueda que se desea guardar en la cuenta de EndNote Basic.
- Hacer clic sobre el ícono "pin"
- Cada resultado se irá guardando en los favoritos
- Para guardar, ir a favoritos en la pestaña superior derecha (ícono pin)
- En la sección de favoritos, seleccionar los que se desea guardar en la cuenta de EndNote Basic
- Hacer clic en el ícono "puntos suspensivos"
- Se despliega un conjunto de opciones entr las cules se encuentra ENDNOTE
- Seleccionar y al reañizar esta acción, se abre una nueva pestaña para ingresar los datos de acceso (correo y contraseña) a EndNote Basic.
- Una vez realizado esto, podemos ver el mensaje que indica que las citas bibliográficas se ha guardado correctamente.
Este complemento permite insertar referencias y aplicar formato a las citas y bibliografías de forma automática mientras se redacta un documento en Word.

- Instrucciones de instalación para Windows (incluye la barra de herramientas de Internet Explorer)
- Instrucciones de instalación para Macintosh
- Descargar Windows con el plug-in de Internet Explorer
- Descargar el MSI de Windows para una instalación de programas masiva
- Descargar Macintosh
- Permite a sus usuarios de Web of Science y EndNote, establecer coincidencias entre sus documentos (manuscritos), y las revistas indizadas en la Web of Science.
- Utiliza tecnología que analiza millones de datos y conexiones de citas en la Web of Science, posibilitando la identificación de relaciones significativas entre las publicaciones incluidas en esta base de datos, y nuestro trabajo.
- Es una opción para la toma de decisiones de cuál es la revsita que mejoe se ajusta al docuemtnos (artículo) que se desea publicar.
Este complemento permite insertar referencias y aplicar formato a las citas y bibliografías de forma automática mientras se redacta un documento en Word.

- Instrucciones de instalación para Windows (incluye la barra de herramientas de Internet Explorer)
- Instrucciones de instalación para Macintosh
- Descargar Windows con el plug-in de Internet Explorer
- Descargar el MSI de Windows para una instalación de programas masiva
- Descargar Macintosh
- Herramienta que se utiliza para guadar referencias desde base sed datos, sitios web u otrso recursos que lo permitan.
- Para instalar Capturar, arrastrar el botón Capturar referencia a la barra de marcadores (Barra de favoritos o Barra de herramientas de marcadores), tener cuidado de que se encuentre visible o desbloqueada.
- Mis referencias
- Recopilar: Búsqueda en línea, Nueva referencia, Importar referencias
- Organizar: Administrar mis grupos, Grupos de otros usuarios, Buscar duplicados, Administrar archivos adjuntos
- Aplicar formato: Bibliografía, Plug-in The cite while you write, Aplicar formato al artículo, Exportar referencias.
- Coincidencia: buscar revista para publicar
- Opciones: contraseña, dirección de correo electrónico, información de perfil, idioma, suscripción
- Descargas: obtener Plug-in para Word, Capturar referencia
- Herramientas administrativas: visible para administradores de EndNote.
- Ingresar al sitio www.myendnoteweb.com
- Se despliega en pantalla inmediato la opción de iniciar sesión Sing in (esto es para los usuarios que ya tienen una cuenta creada)
- EndNote permite además usar la cuenta de Facebook o LinkedIn si se desea.
- Para crear una cuenta ir a la opción Don't have an account? Sing up
- Completar con los datos solicitados.
- EndNote solicita verificar mediante un correo enviado al email señalado.
Si es usuario de Web of Science (WoS):
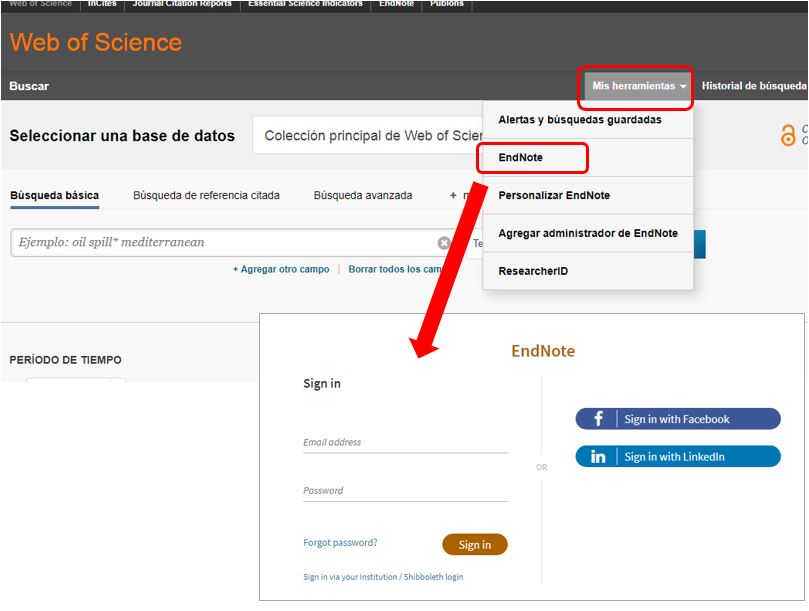
- Ingrese a WoS
- Vaya a Mis herramientas y seleccione EndNote.
- Ingrese sus datos de cuenta su cuenta en WoS, o si se desea, mediante la opción Registrarse puede crear su cuenta.
- Comuníquese al correo sisib@uchile.cl
- EndNote Online: A Live Class Recording
- Installing the Windows Internet Explorer & Cite While You Write Plug-in
- Installing the Macintosh Cite While You Write Plug-in
- Cite while you write: Editing Citations (Windows)
- Cite while you write: Formatting the Bibliography (Windows)
- Cite While You Write in Word on Macintosh: An EndNote Class Recording
- EndNote Basic (Mac): Installing the Cite While You Write Plug-In for Word
- Installing the Macintosh Cite While you write Plug-in
 Portal de Guías Temáticas
Portal de Guías Temáticas